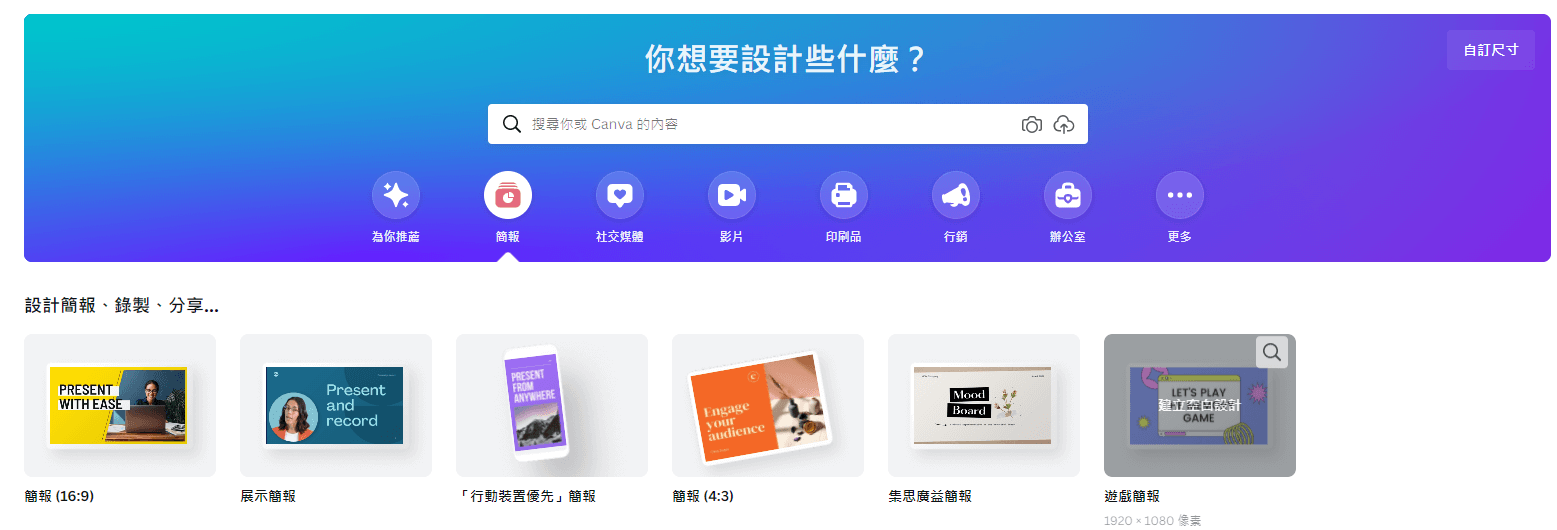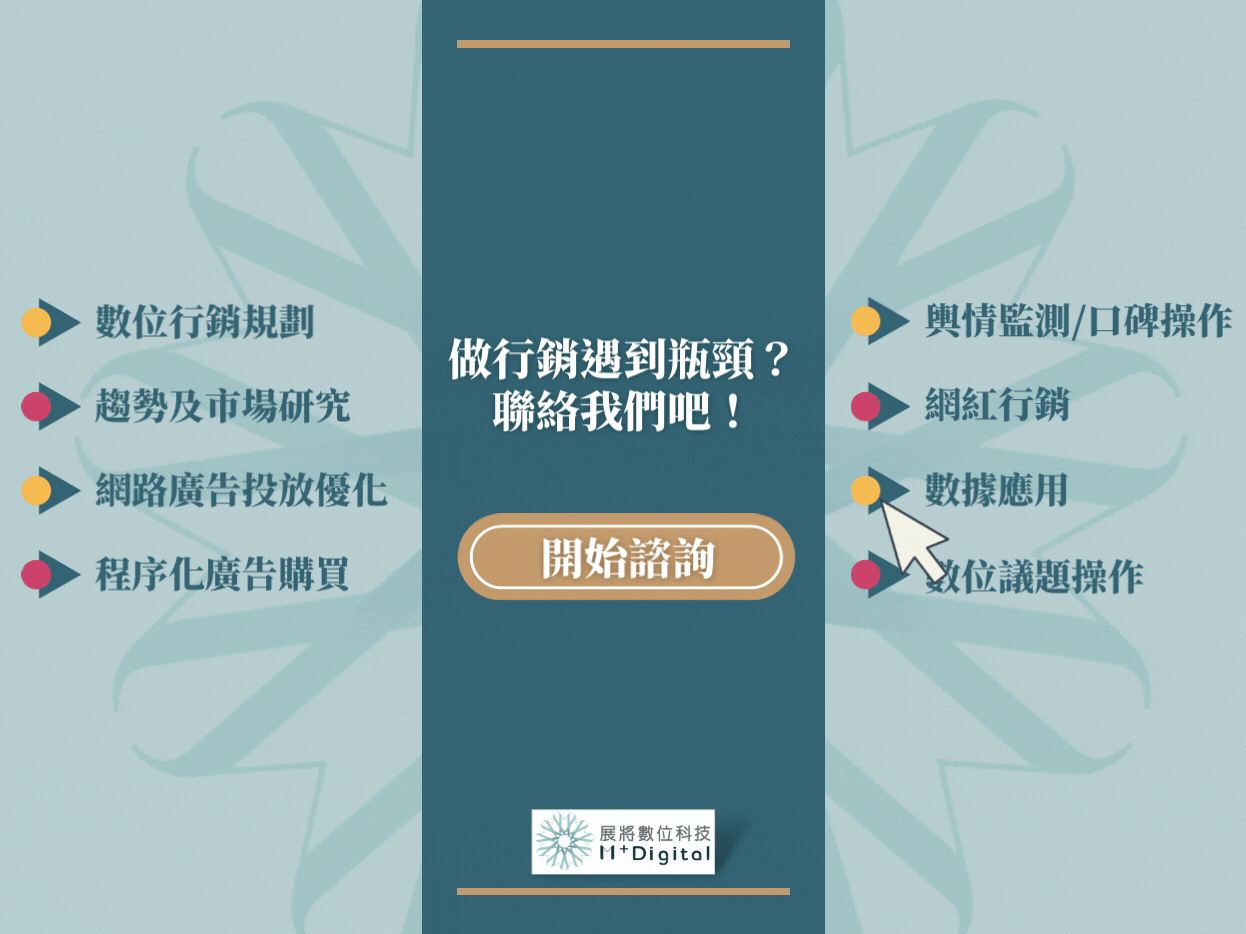文/Austin L.
你是否像我一樣沒有任何設計天分,總是只能在一旁羨慕能輕鬆做出精美圖文的朋友,今天就要分享一款製圖神器-Canva教學,裡面擁有海量的PPT模板、範本、元素,連常見的尺寸都設定好了,只要將你手邊的照片素材套入,簡易調整一下,5分鐘就能產出富有設計感的圖片內容、超專業的PPT簡報,讓Instagram圖文質感大升級,接下來我們將一步一步教學,帶你快速學會Canva的基礎應用。
內容目錄
ToggleCanva基礎操作流程:
Step 1:登入Canva
Canva目前有分為網頁版與APP兩種使用平台,能夠跨平台使用,檔案都記錄在雲端,當人在外面時,也可以使用手機、平板,繼續在家中未完成的創作,不受空間地點的限制非常方便。而註冊方式也很多樣,可以選擇用Google、Facebook以及Apple帳號登入,不太需要額外花時間註冊。
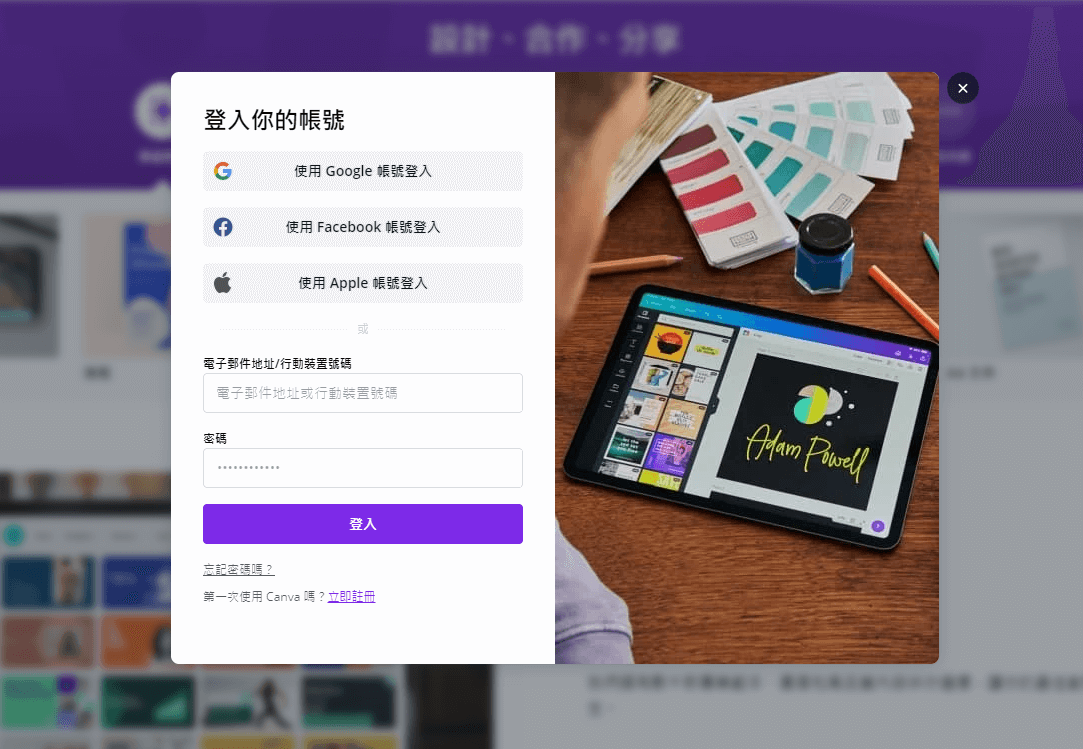
Step 2:選擇版面
登入後可以看到Canva的最上方,有出現幾個比較常用的版面可以選擇,像是簡報、IG貼文、限時動態,除了這些,下方也有像是海報、履歷表、傳單,以及YouTube封面等多種尺寸類型可供選擇,我們先以IG貼文為例來做後續功能操作介紹。
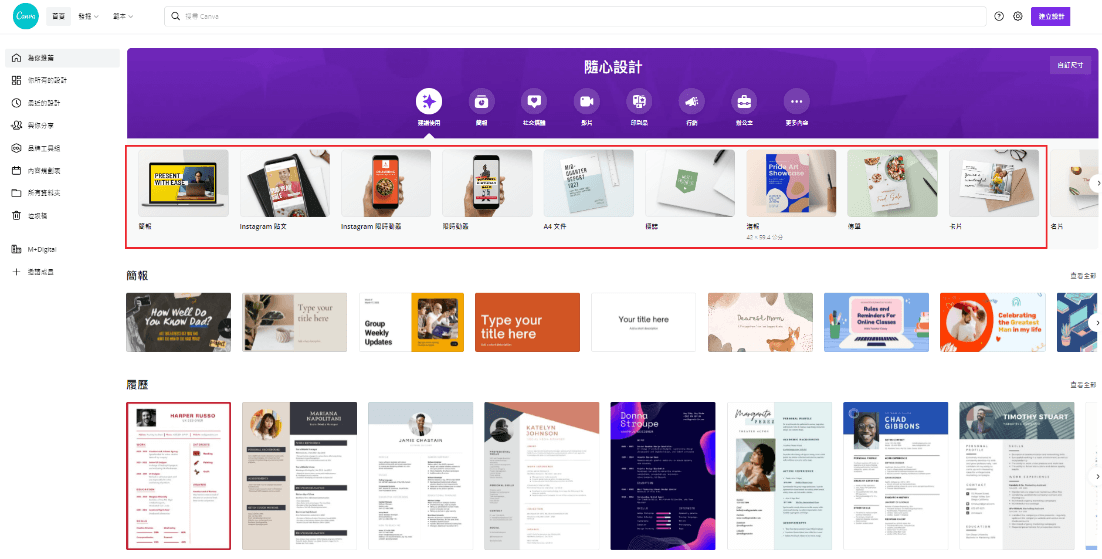
Step 3:選擇範本
Canva這款網路設計工具的強項,就在於可以讓無設計基礎的人,也能利用手邊的資源快速製作出有質感的圖片,點選想要的版面後,會開始進入到設計的階段,左邊有個範本的按鈕,裡面會有許多不同的作品可以選擇,依照圖片類型去挑選適合的可以大幅縮短後續修改時間,像圖片中是用食物類型的範本,選好喜歡的版面,就可以開始進行圖片的設計。
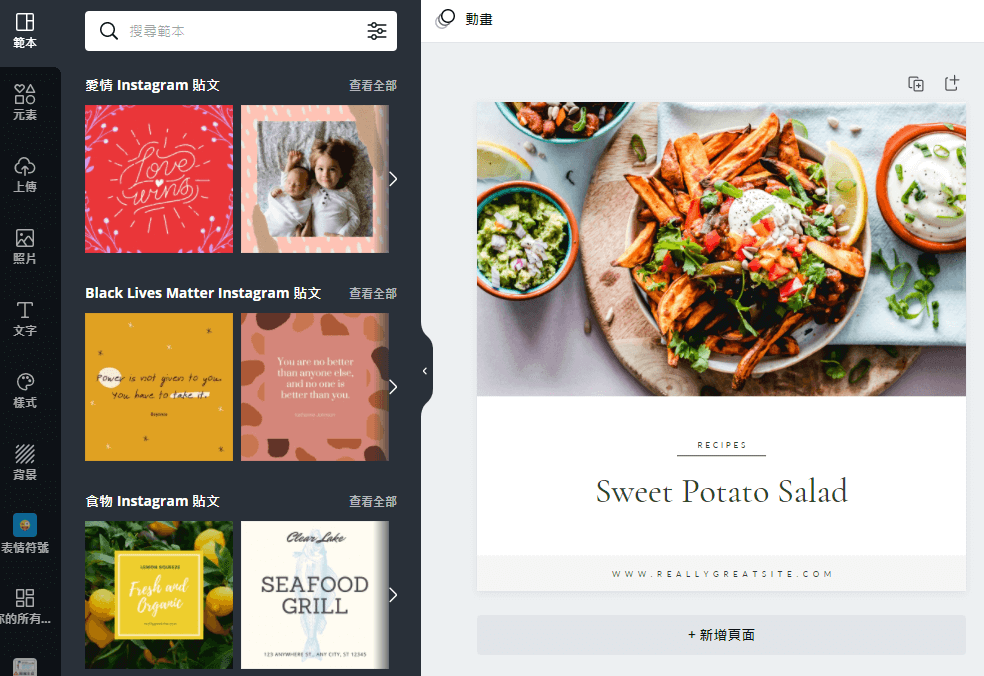
Step 4:套入相片與文字
選好範本後,可以將範本的圖片更換為自己上傳的素材,並依照需求更換文字、背景,Canva的英文字體非常多樣,相比之下中文的選擇少了許多(購買Pro版本,可以自行上傳字型使用),但如果使用免費版又有中文字方面的要求,建議可先將圖片排版設計好,預留文字輸入的位置,後續再用PS、AI等軟體增加上去也是一種方法。
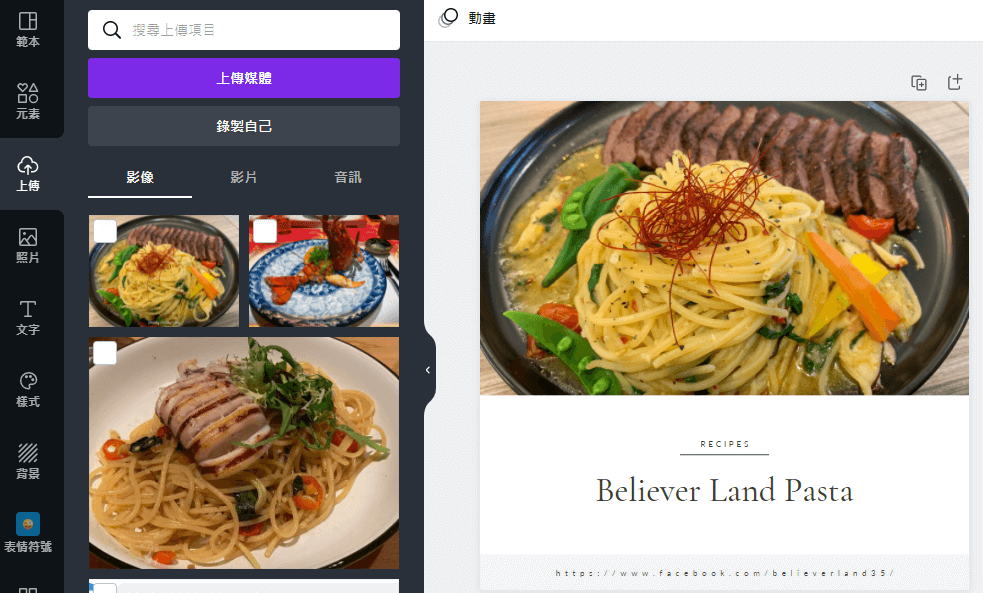
除了排版跟文字外,也可以點選左邊列表的元素,裡面有一些照片、icon或是動畫,可以依照不同的需求找尋適合的元素放入,增加照片的豐富度與趣味性,透過這些變化,慢慢打造出屬於自己風格的一張圖片。
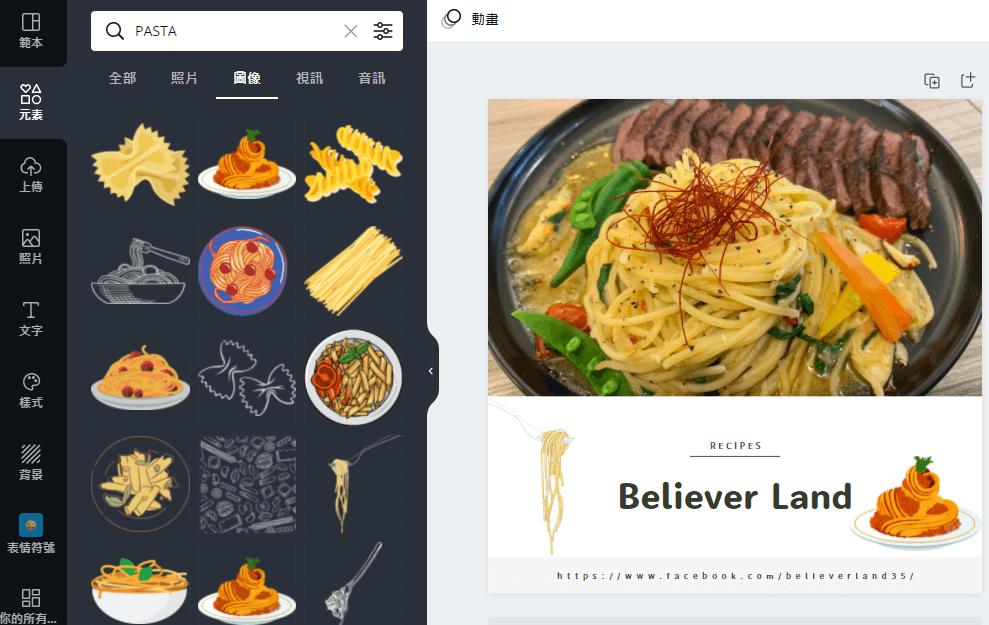
Canva PPT模板教學
在Canva首頁,選取”簡報”,就可以看到各種PPT模板跟簡報範本。
一般常用的是4:3(一般PPT)或是16:9(寬版PPT)的範本。
本次以16:9簡報示範,建議可直接選擇範本來修改設計,對於設計小白或趕時間的行銷人而言較為快速方便。
在範本處可以直接以中文、英文搜尋簡報類型,再選取想使用的範本套用進空白簡報即可。
建議設計時,每一頁盡量使用同一系列的範本,這樣在設計排版上可以不用多花心思就保持簡報外觀的一致性。
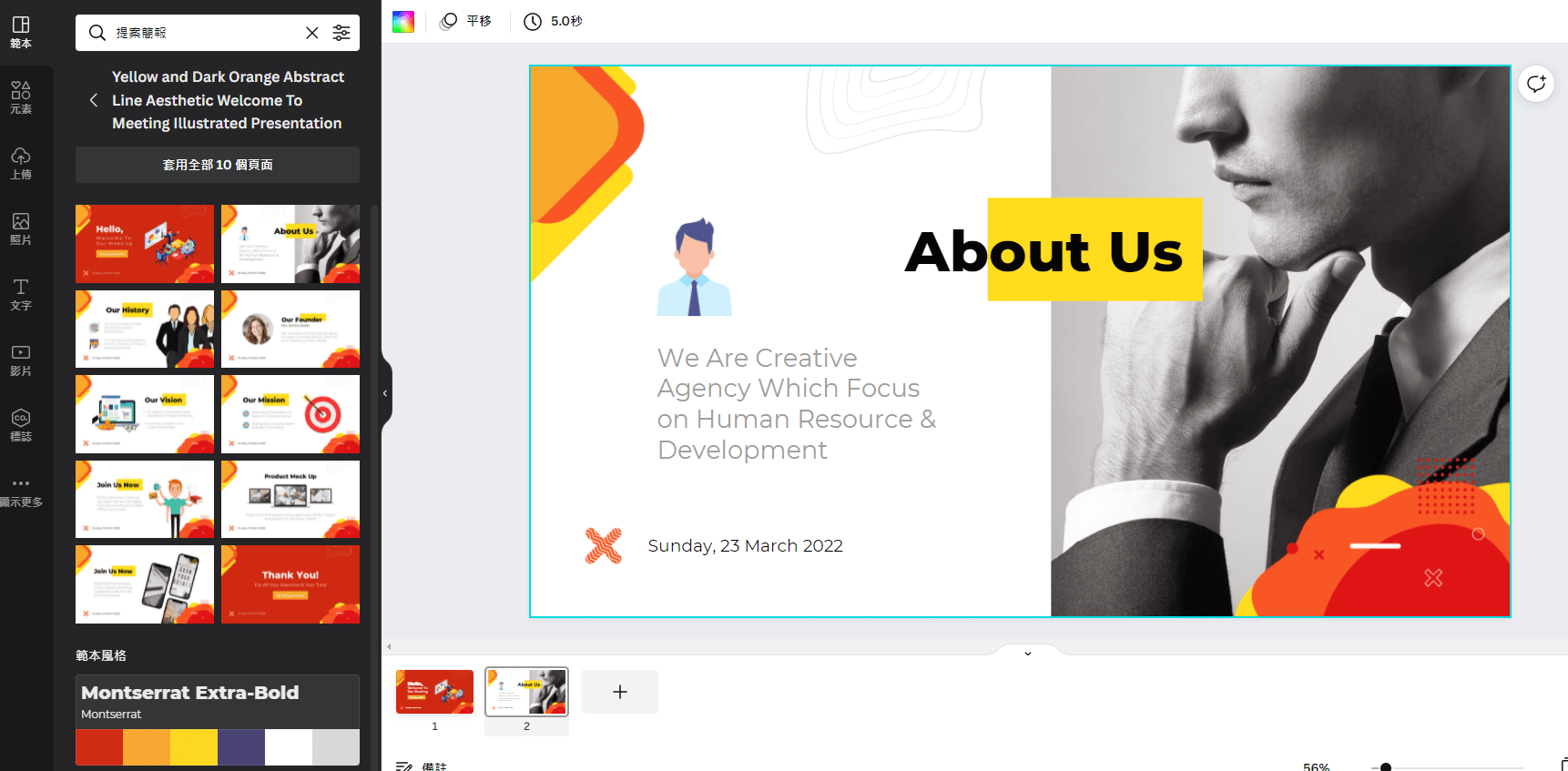
設計完成後,點選右上角的 分享>下載,可以選擇要輸出的檔案格式。
如果是整份簡報都在Canva上設計完成,建議選用PDF檔案,方便將報告分享給他人。
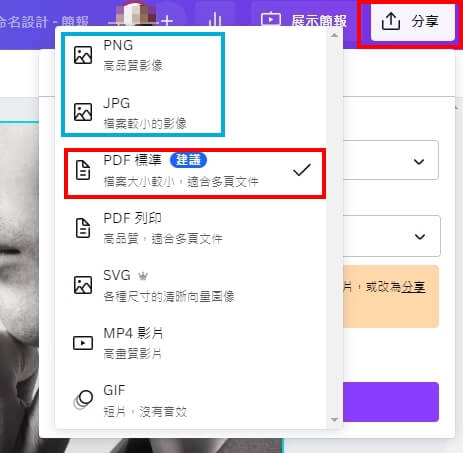
若想要使用Canva來設計美觀,但實際使用仍想回到PPT編輯,或在會議中播放,這裡有個小技巧:
選擇PNG或JPG的格式下載(上圖藍框處),再回到PPT中,以”新增圖片”的方式放進簡報即可。
因為一開始在Canva設計時就已經設定好16:9或4:3的比例,因此在PPT中稍微調整一下就會完美吻合,不會影響原先設計好的排版。
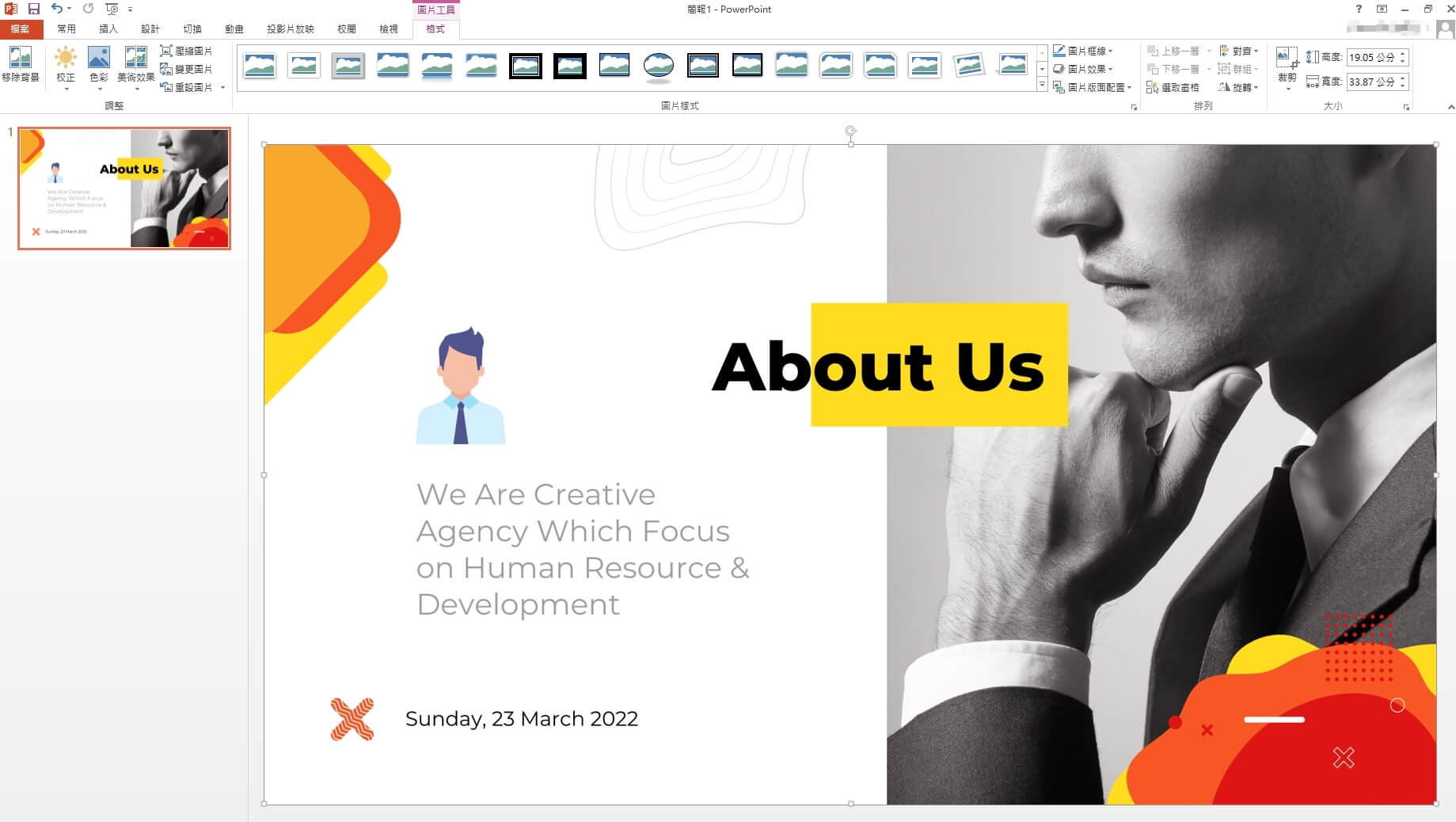
Canva進階應用:
看完了上述Canva基礎運用後,相信你已經開始躍躍欲試這麼好用的網路設計工具了,但Canva被許多人推崇的原因可不僅僅只有這樣,下一階段我們將會分享一些實用功能,讓你在使用方面更加順手。
Tip 1:圖像去背功能
去背應該是許多製圖人員每天都要面對的問題,繁瑣且花時間,Canva有內建去背功能,只要先點下照片,選擇效果、背景移除工具,就會自動幫你完成去背,雖然與人工相比多少還是會有些不精準的地方,但以範例照片來看,連蔥的細節都有被保留到,已經是可以直接使用的程度了,如果今天背景不是太複雜的話,Canva內建的去背功能大概能做到8、90分的程度了。

不過如果今天去背的效果有需要微調的地方,也可以透過筆刷功能,針對去背結果進行細節清除或還原的動作,讓去背這件事情變得容易許多,不會使用PS的人也能靈活運用此功能。
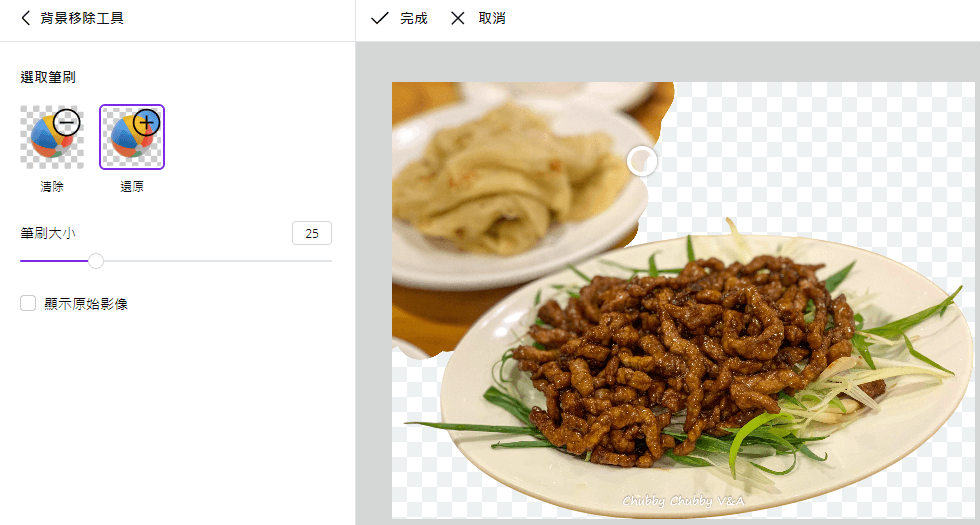
Tip 2:共同編輯功能
此功能比較偏向於職場上面的應用,當今天圖片製作完成交出去時,可能第一線人員對於客戶需求比較了解,需要微調一些地方,這時可以直接開啟複本連結直接進行修改,在公事上可以節省許多溝通時間。或是對於圖片想要有不同想法交流的時候,也可以分享連結出去,由於是以複本方式出去的關係,怎麼改動都不會直接影響到原始檔案,在討論圖片時也能更直覺的理解需求是什麼,以及想要以什麼樣的方向調整。
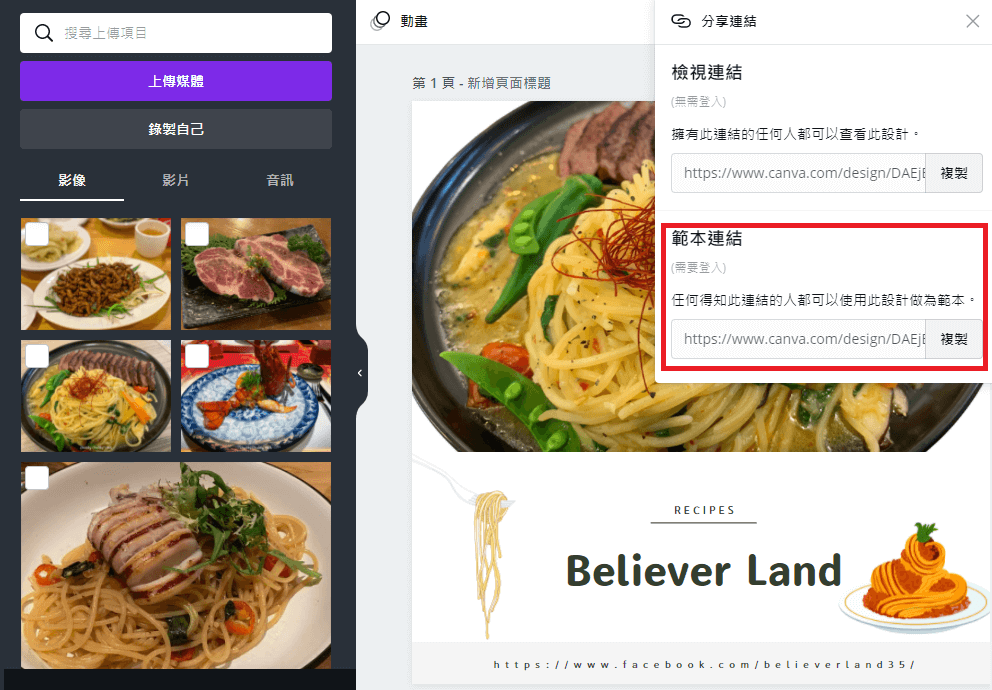
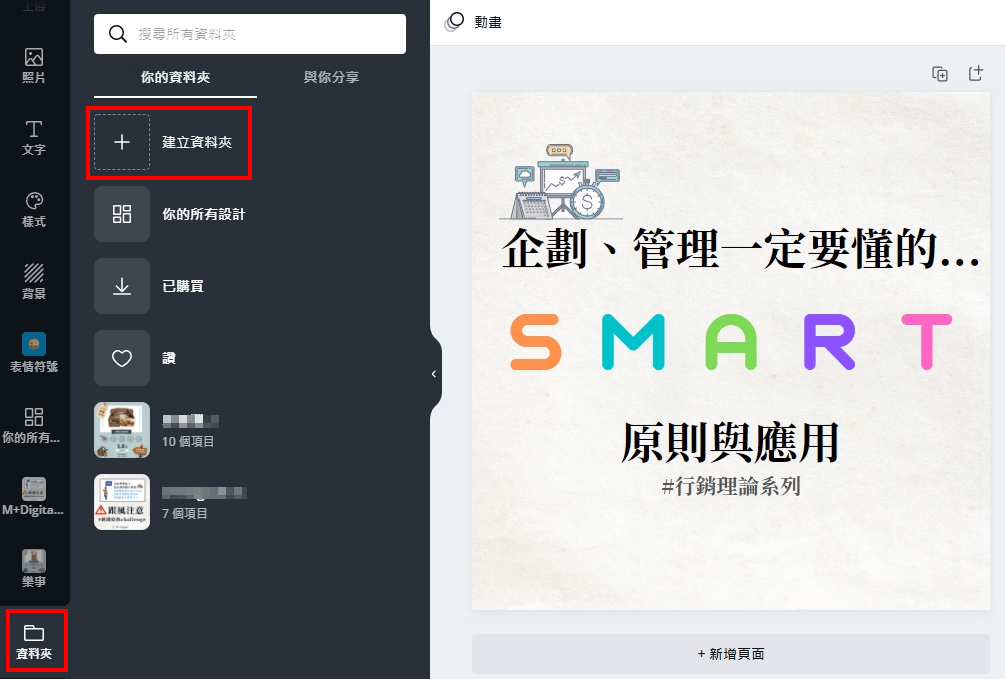
Tip 3:歸檔功能完整
Canva由於是網路設計工具,因此在雲端資料的管理上十分重要,Canva可以設定許多不同的資料夾,可以依照資料屬性、客戶別去進行分類管理,此外如果有升級Pro版本,有其他團隊成員一起使用的話,也可以共享檔案夾出去,讓其他夥伴在使用的途中,也能自行運用,讓工作的運作更加順暢。
看完了Canva的介紹,是不是有種相見恨晚的感覺呢?在這數位化的時代,多一些簡易製圖的能力不只可以活用在工作方面,在經營自己FB、IG社群時,有質感的圖片也能為自己加分,趕快把這套工具收錄在我的最愛吧!
還想學更多,偷偷超越同事嗎?
以下這些教學趕快存下來,不用花錢上課程也能學到許多實用的小技巧唷!
【數位工具系列】
【Google Analytics】跳出率、轉換率是什麼?GA報表必看的指標與方向
【Google Analytics】GA是什麼?3個報表搞懂GA怎麼用!
【免費工具】UTM是什麼?UTM網址產生器推薦
【免費工具】觀察競品廣告:MOAT、FB廣告檔案庫使用教學
【PPT模板系列】
3個免費PPT模板下載網站,5分鐘做出超精美簡報!
3個商業PPT簡報模板,報告這樣做快速又專業!
【設計工具系列】
【Canva教學】設計、去背、PPT模板圖文教學
【免費素材】可以下載免費素材的 3 大線上圖庫介紹
【Free icon】做簡報必備!4個免費icon下載網站
【工作效率系列】
甘特圖是什麼?甘特圖範例與甘特圖製作教學
【實用技巧】常用的6個Google試算表功能與教學
螢幕截圖工具、Windows和Mac截圖方法
YouTube影片下載、線上剪輯影片工具
這些Excel亂碼是什麼?7種常見Excel錯誤碼
如果你有許多行銷想法,就差一個團隊來幫助你,趕快點擊下圖聯繫我們吧!