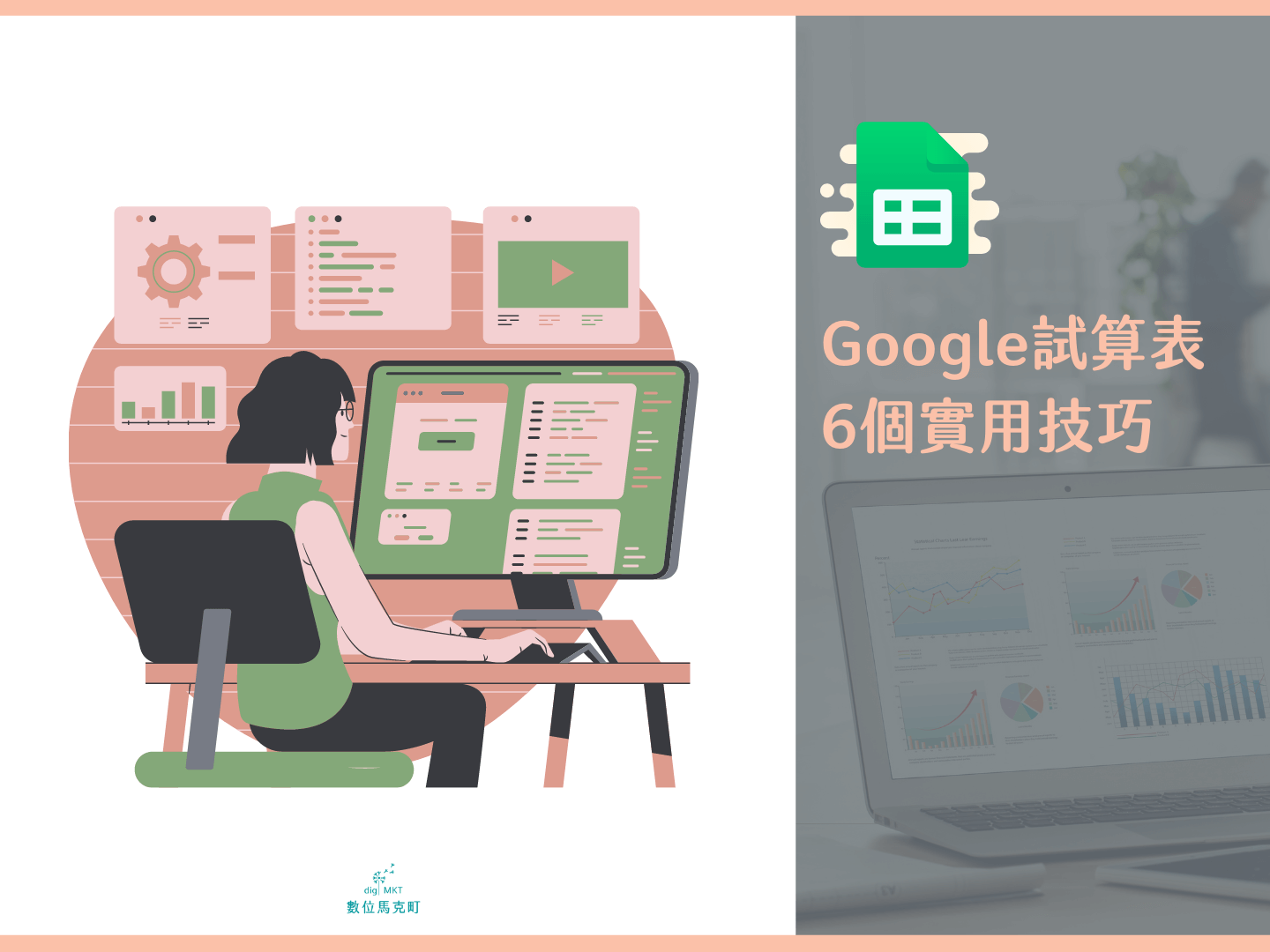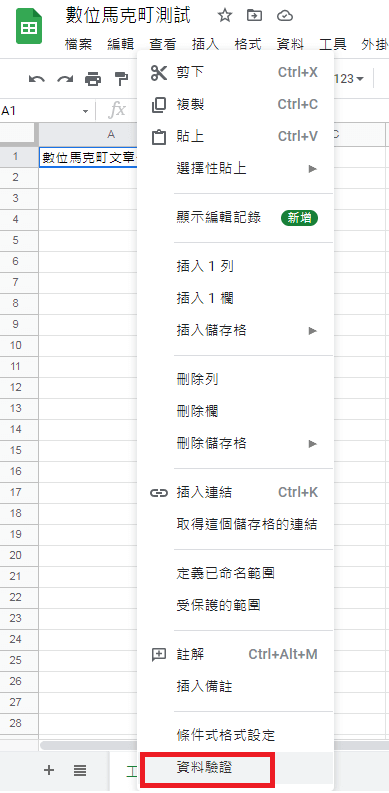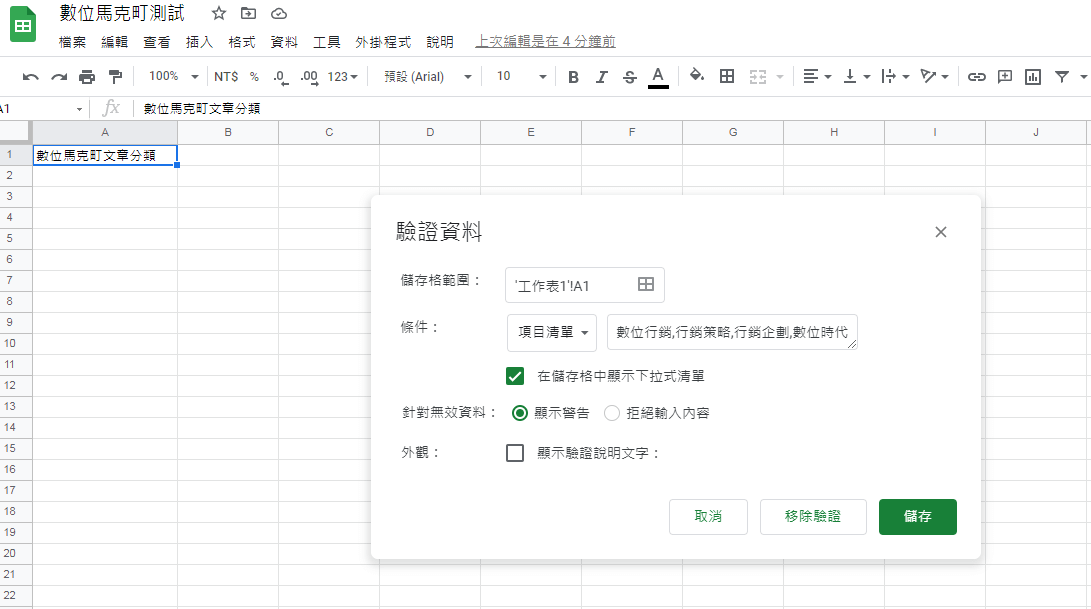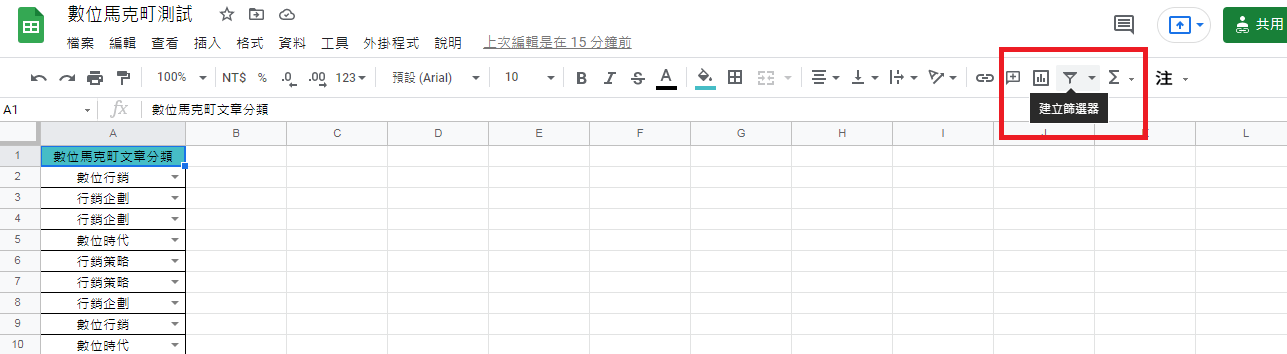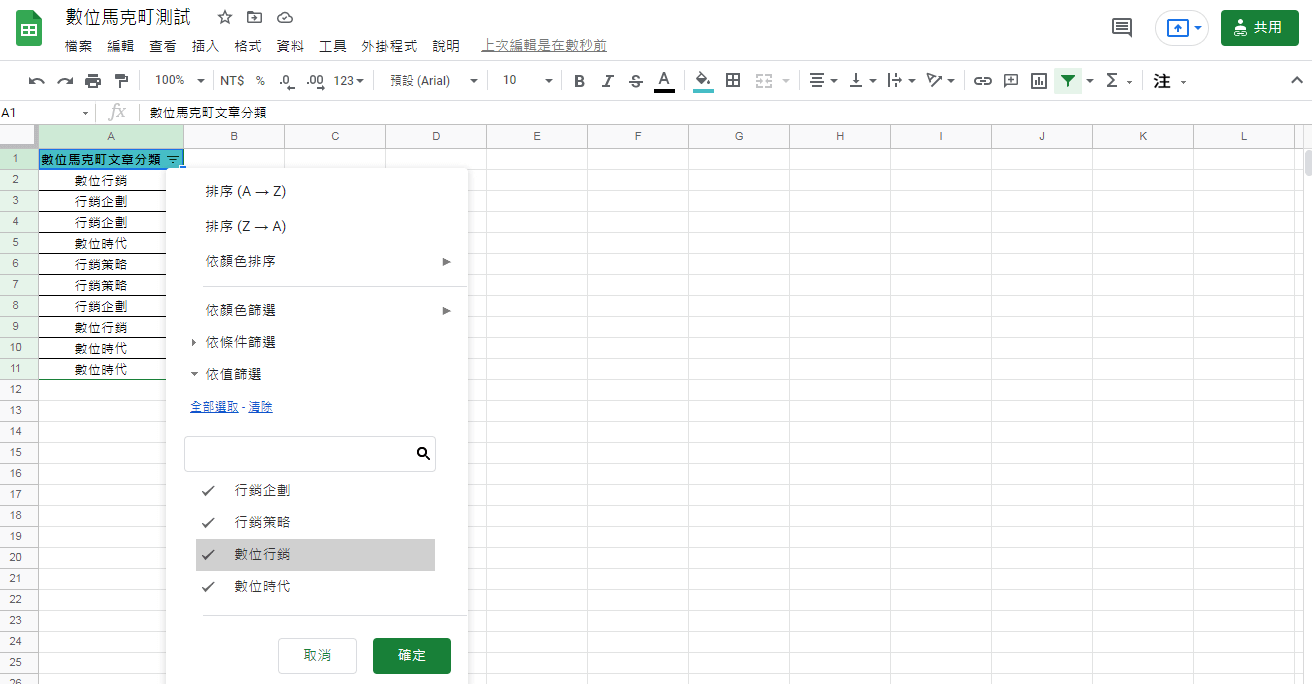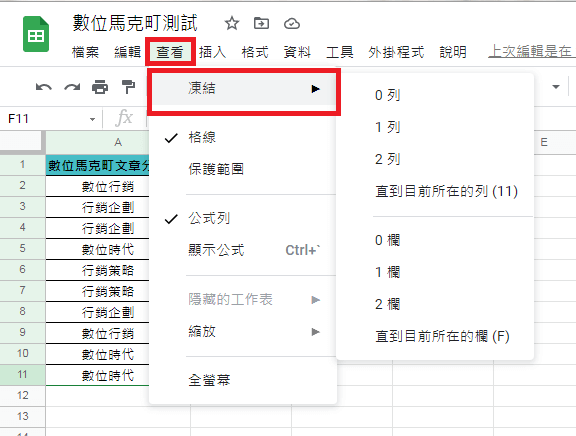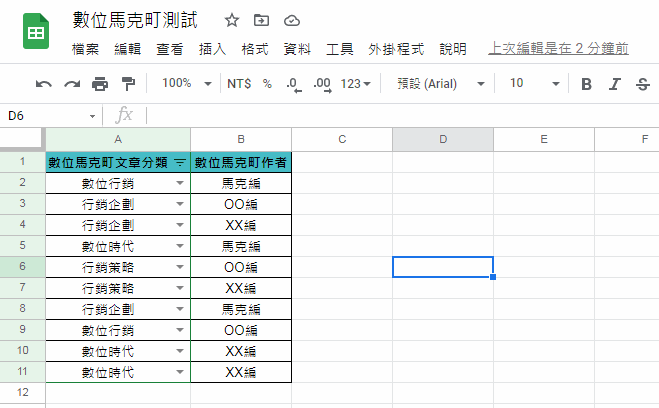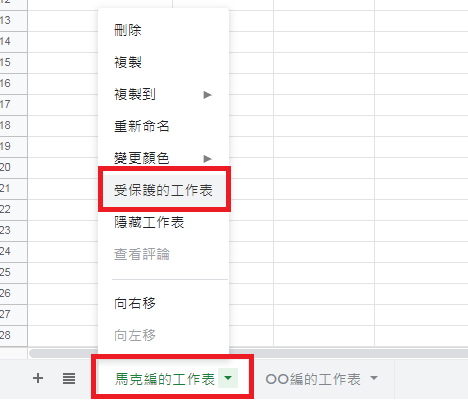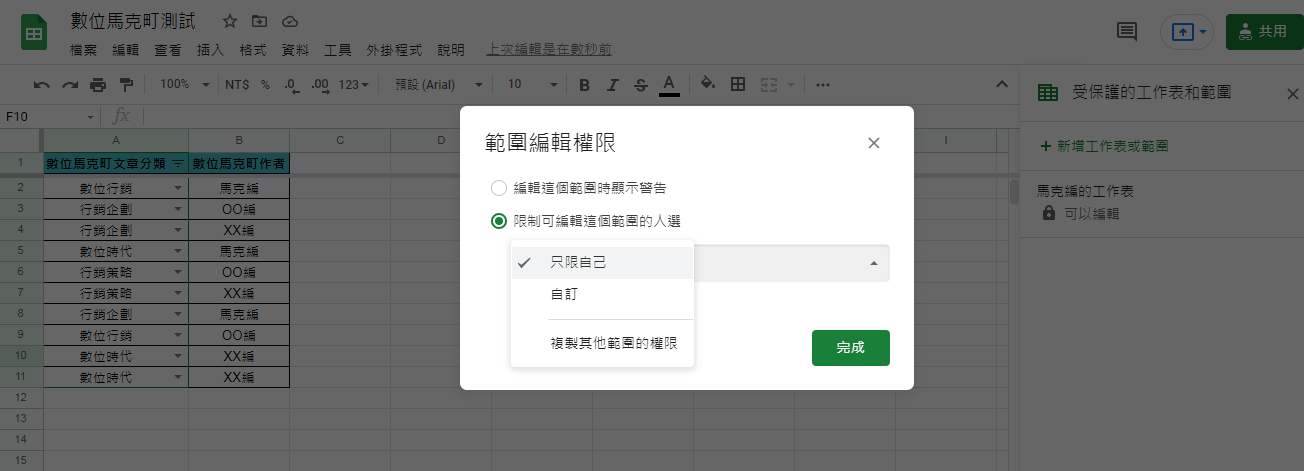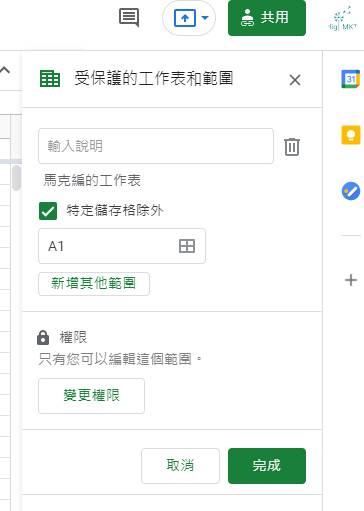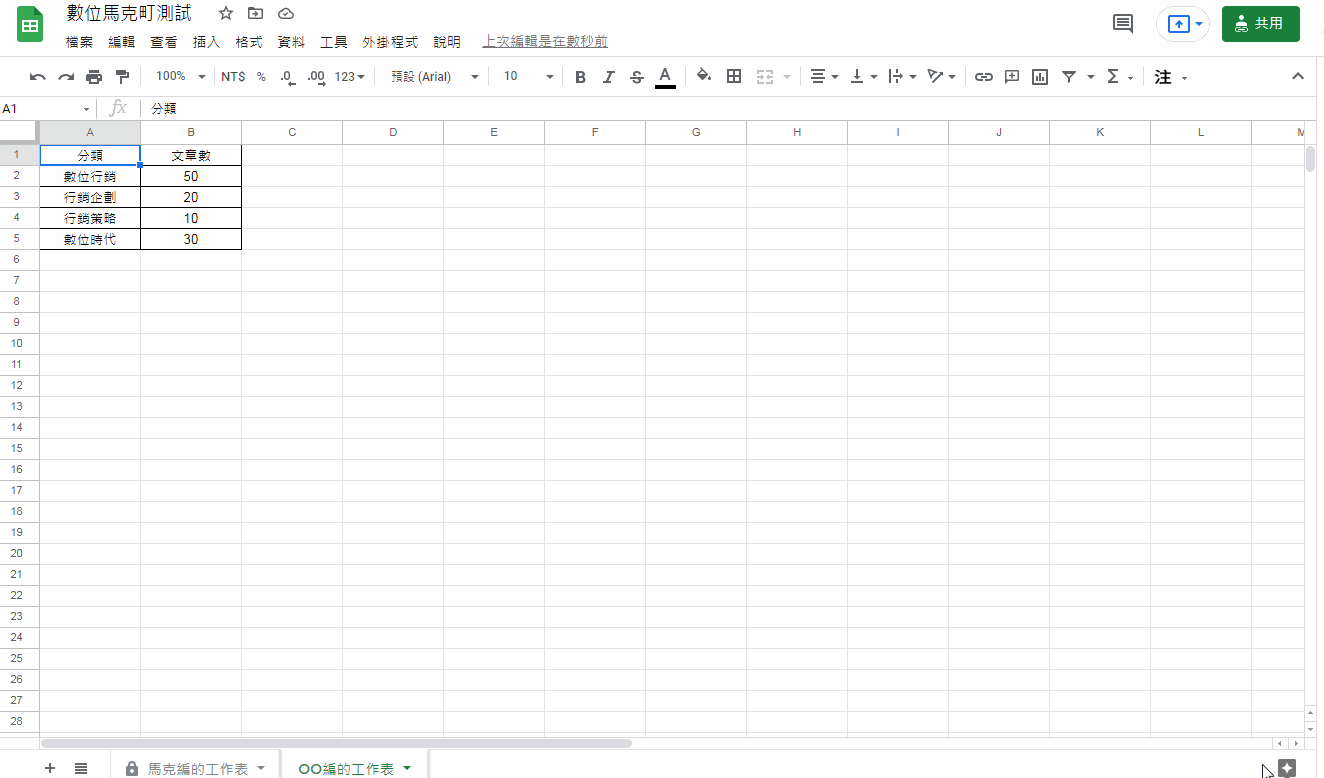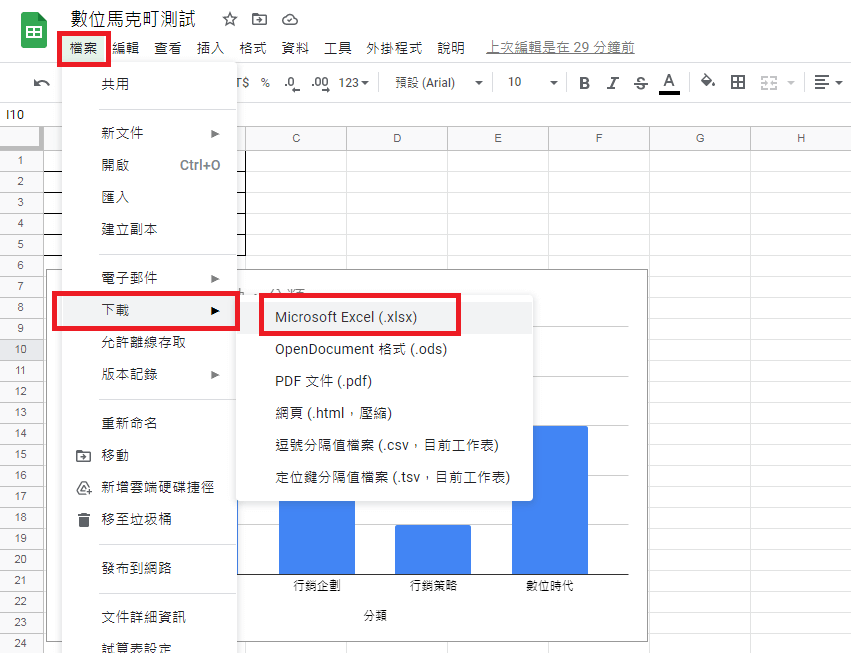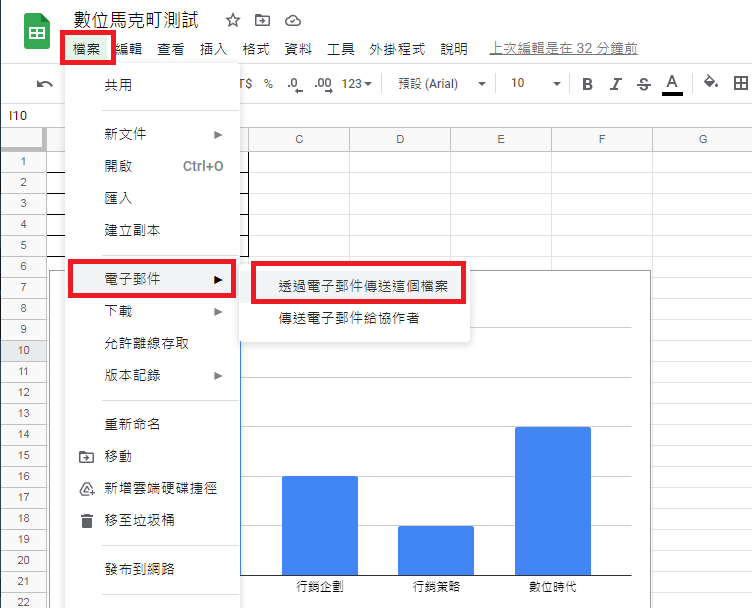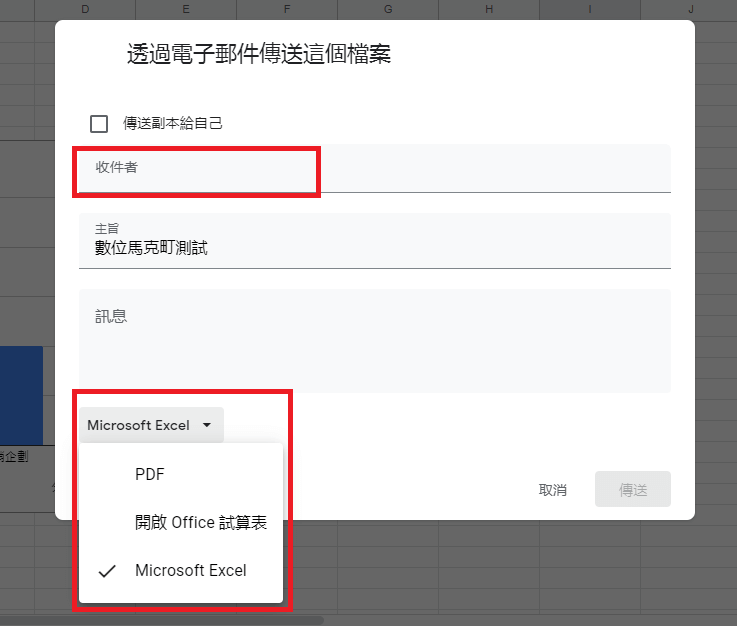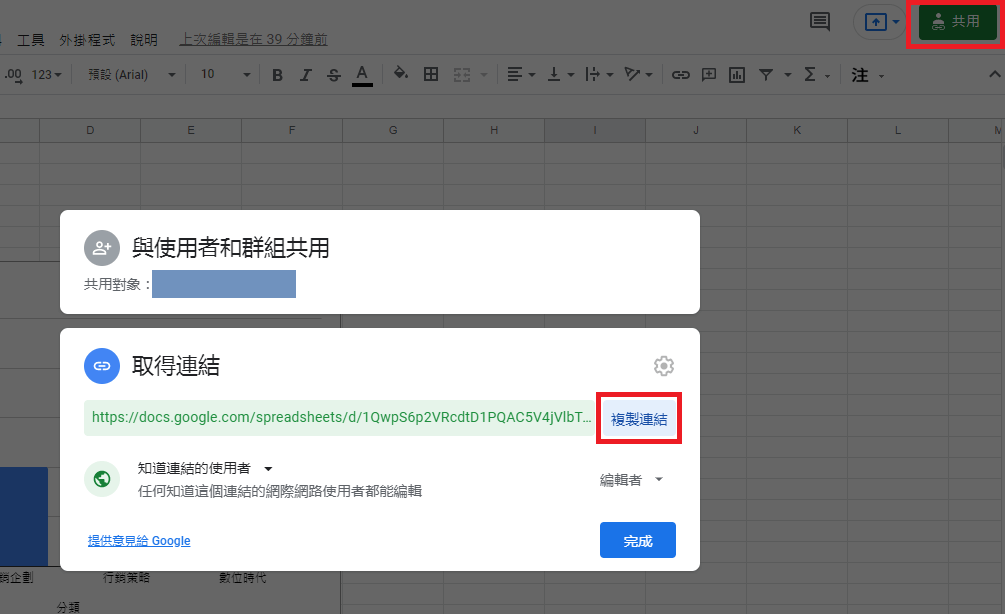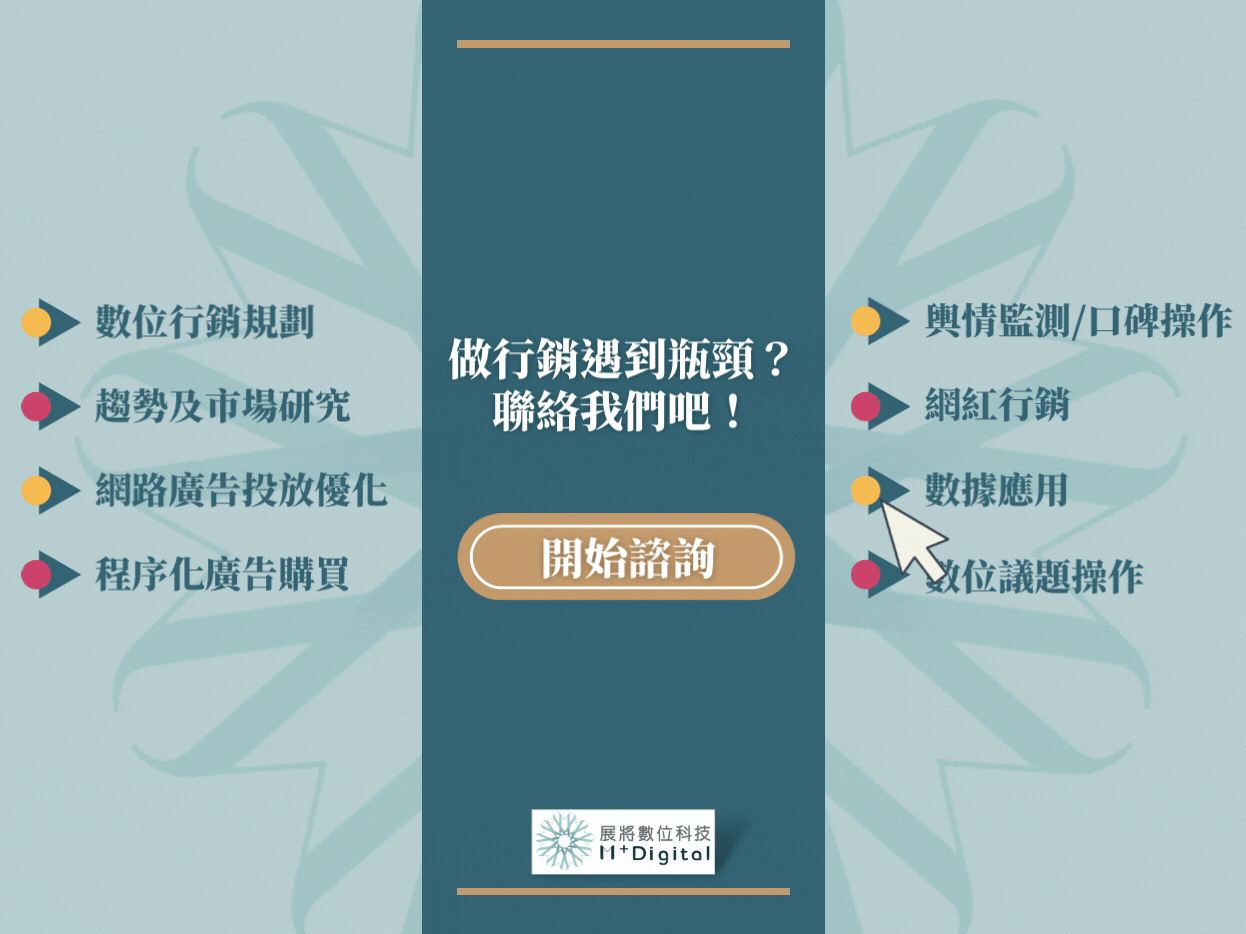文/馬克編
以往Excel是在日常工作時最常用到的工具之一,不過,現在雲端、線上工作逐漸普及,尤其是許多企業開始WFH居家辦公後,有越來越多團隊開始使用Google Sheets(Google試算表),無論功能還是版面都和Excel很像,簡直就是Google線上版的Excel。
雖然Google試算表和Excel長得很像,但許多功能的操作方式還是不同,今天馬克編就要來介紹一些行銷工作中常會用到的Google試算表技巧。
Table of Contents
Toggle1. 製作下拉選單
下拉選單是在製作報表時很常使用的技巧,可以應用在團隊成員、專案狀態(進行中、延宕中、已結案)等各種分類。
(1) 在想製作下拉選單的格子上按右鍵,選取資料驗證。
(2) 在條件處選取”項目清單”,並在後方欄位填上選項的名稱,每一項用半形逗號分開,點選儲存後就可以看到下拉式選單了,若往後要編輯、增加選項,也一樣進入資料驗證修改就可以了。
2. 建立篩選
當表格資料越來越多,要快速找到自己想要的資料時就需要用到篩選功能。Google試算表的篩選功能操作非常簡單,先用滑鼠左鍵點一下想建立篩選的格子,再點選Google試算表右上方的篩選符號(如下圖,長得有點像漏斗圖示)即可建立篩選器。
當篩選圖示變成綠色的,就代表打開篩選器了,就可以回到表格中開始篩選資料了。
3. 凍結窗格
當表格中的欄數與列數越來越多,表格會變得越來越長,為了方便查閱,我們可以使用凍結窗格的功能來輔助,將固定的欄目固定起來,這樣不管怎麼滑動都不怕看不到那些欄位。在Google試算表中凍結窗格有兩種操作方法:
(1) 點選工具列”查看”中的”凍結”,就可以設定想凍結的欄位。
(2) 還有一種快速設定的方式,是將滑鼠移至想動節的窗格,看到游標變成一隻小手,格線變成粗的淺藍色線時,再拖移到想凍結的位置即可。
4. 保護資料不被修改
與同事一起共同編輯表格非常方便,但有時候也會出現自己的資料不小心被同事誤改的問題。如果是簡單的資料還沒關係,如果是花了很多時間才能輸入的資料,最後又救不回來真的會無語問蒼天!這時候就可以利用「保護工作表」的功能來避免慘況發生。
(1)在想保護的工作表上點右鍵,選擇「受保護的工作表」
(2)點選「設定權限」就可以開始設定,你可以選擇只有自己編輯,或點「自訂」,從共用的名單中選擇有權限可以編輯的同事。
(3)假如整份工作表中,有幾格你希望開放給同事編輯,可以勾選「特定儲存格除外」,在選取想開放編輯的範圍即可。
設定完成後會看到工作表旁有一個小鎖頭的圖示,就代表這個工作表是受保護的工作表。
5. 產生表格與統計圖
在做報告時,常需要將統計的資料化成長條圖、圓餅圖等圖表。假如是使用Google試算表記錄資料,其實可以直接轉成多種圖表,不用再辛苦的自己繪製。
在填好資料後,點擊畫面右下角的「探索」,就會自動生成圓餅圖、長條圖等統計圖表。選定想要使用的圖片,再點擊圖片右上方的「插入圖表」(放大鏡圖示的上面),就可以將圖表放進文件中囉!
6. 將Google試算表轉成Excel檔案
雖然Google試算表功能齊全,也越來越普遍,不過,仍然有許多企業是習慣使用Execl開啟檔案。因此,為了讓合作的同事或其他單位方便讀取檔案,許多工作者會需要將Google試算表轉存成Excel檔案再寄出,共有3個方式可以完成這件事:
(1) 將Google試算表轉存成Excel檔案
點選「檔案」>「下載」,選擇「Microsoft Excel」就可以下載成Excel檔案。
(2) 不轉存檔案,直接以Excel檔案寄出
點選「檔案」>「電子郵件」>「透過電子郵件傳送這個檔案」
接著填寫收件者,再選取檔案類型中的Excel即可。
不過,這個方法會以Gmail寄出,假如你希望用其他公司信箱,例如Outlook等方式寄出,還有另外一個方法可以使用。
(3) 修改網址,讓收件者點擊連結即可以Excel檔案下載
點選右上角的「共用」,並點選「取得連結」中的「複製連結」取得該Google試算表的連結。
你會獲得一個像這樣的連結:
https://docs.google.com/spreadsheets/d/1QwpS6p2VRcdtD1PQAC5V4jVlbTeOfRmQcR0pNf3D_hc/edit?usp=sharing
當收件者點擊上面這個連結時,會直接進入到Google試算表。
接著,我們將上述連結的紅色部分,改為:export?format=xlsx
你會獲得一個像這樣的連結:
https://docs.google.com/spreadsheets/d/1QwpS6p2VRcdtD1PQAC5V4jVlbTeOfRmQcR0pNf3D_hc/export?format=xlsx
當收件者點擊上面這個連結時,就會直接下載Excel檔案。
如果你想當一個貼心一點的窗口,就可以像下圖的郵件示意,將兩種檔案的連結都附上,讓收件者可以選擇以自己方便的形式來查閱你所提供的檔案。
以上就是常用的Google試算表技巧,有些平常不知道的隱藏版功能真的非常實用喔!歡迎將文章儲存進書籤中,需要時隨時查看。
也別錯過Google文件跟Excel的文書處理技巧:
【辦公室工作效率系列】
這些Excel亂碼是什麼?7種常見Excel錯誤碼
4個Google文件新功能|圖文教學
想提高工作效率,還有這些網路工具你可以存起來:
【給行銷人的實用網路工具】
給行銷人的實用網路工具(四):YouTube影片下載、線上剪輯影片
給行銷人的實用網路工具(三):去背、裁剪、修圖工具
給行銷人的實用網路工具(一):縮網址、QR code產生器
【數位工具系列】
【Google Analytics】跳出率、轉換率是什麼?GA報表必看的指標與方向
【Google Analytics】GA是什麼?3個報表搞懂GA怎麼用!
【免費工具】UTM是什麼?UTM網址產生器推薦
Adobe跟Google誰好用?Adobe行銷工具介紹
【PPT模板系列】
3個免費PPT模板下載網站,5分鐘做出超精美簡報!
3個商業PPT簡報模板,報告這樣做快速又專業!
【設計工具系列】
【Canva教學】設計、去背、PPT模板圖文教學
【免費素材】可以下載免費素材的 3 大線上圖庫介紹
【Free icon】做簡報必備!4個免費icon下載網站
如果你有數位行銷想法,卻苦無團隊協助,趕快點擊下圖與我們聯繫吧!