用上這個簡報技巧,做簡報不再那麼痛苦!手殘人也可以學會的PPT封面製作法,學會後你的簡報不只專業還很獨特,讓老闆一秒記住你!想讓同事刮目相看的話,趕快看下去吧!
本文要教大家的是下圖這種
內容目錄
Toggle鏤空/印花文字PPT封面

簡報技巧:質感PPT封面製作
1. 找一張適合的背景圖片
建議可以選擇跟主題相關,或是圖片色彩、圖案豐富的圖。如果不知道去哪裡找好看的圖,可以參考我們介紹過的免費圖庫:精選高質感免費素材: 3 大商用圖庫與CC授權介紹
2. 插入至簡報檔
將圖片下載好後,打開一份空白的PPT。
在空白PPT上按右鍵,點選“背景格式”
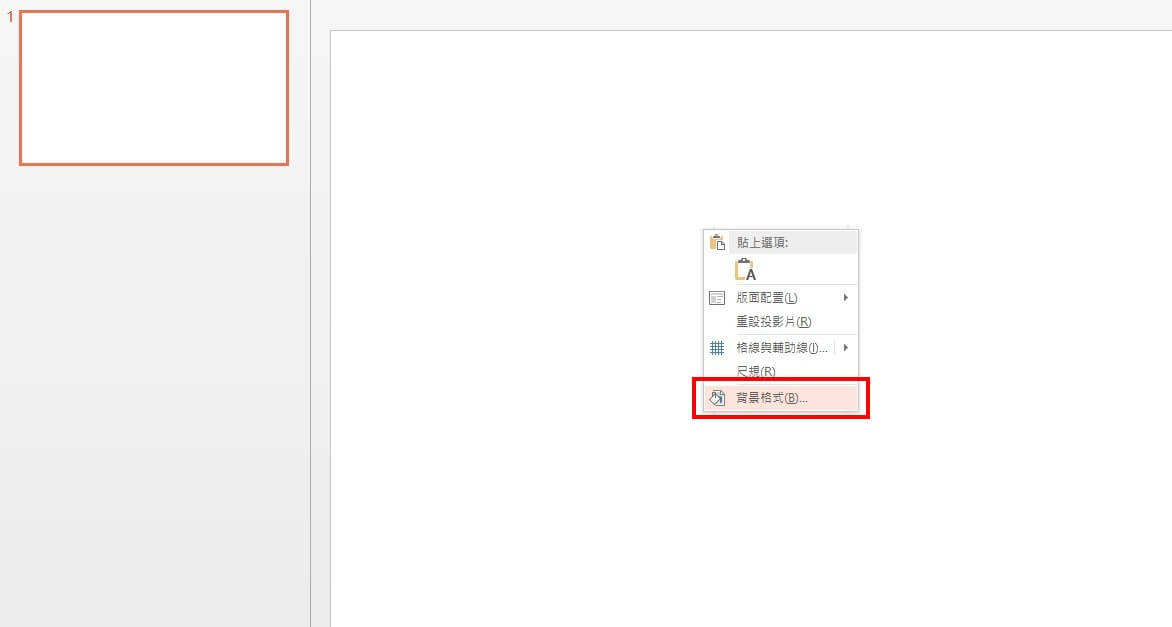
3. 圖片或材質填滿
在背景格式中,點選“圖片或材質填滿”,此時你會看到簡報背景被系統默認的圖填滿,接下來就是要將這個背景改成你想使用的圖片。
點選“由此插入圖片”下方的“檔案”,插入剛剛下載好的圖片。
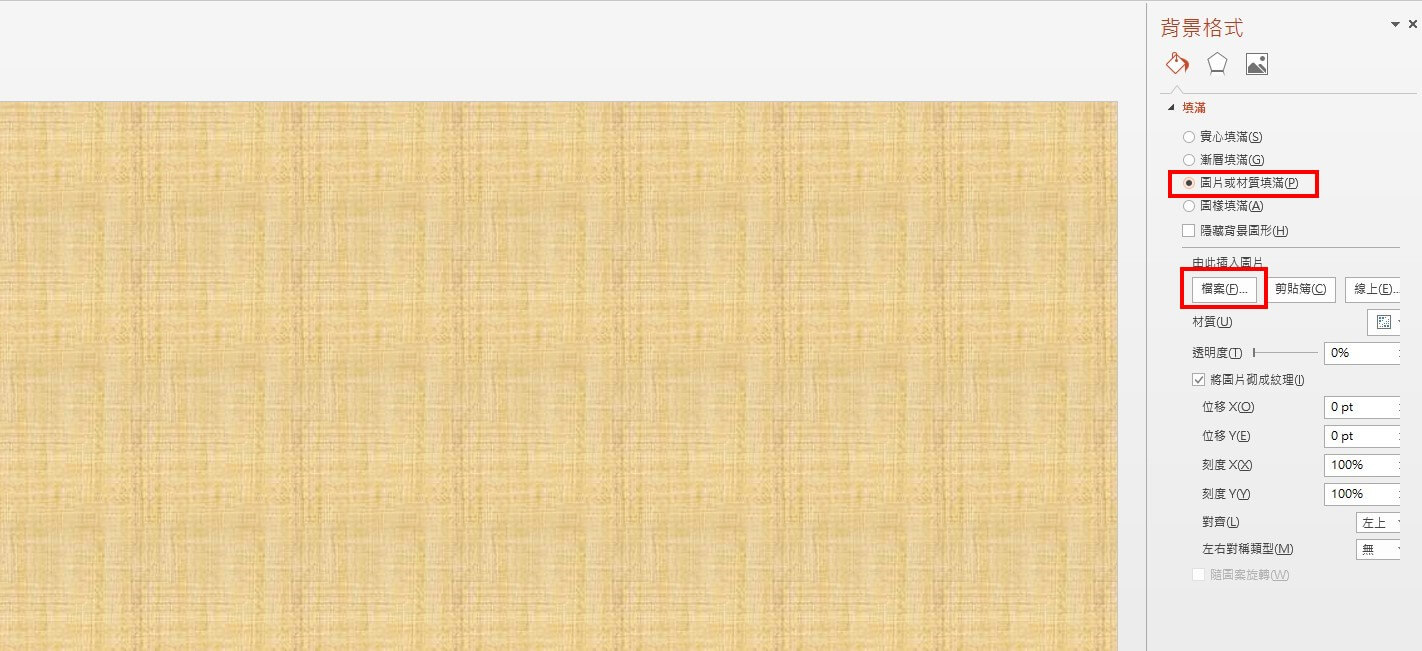
接著你就會獲得一張自動調整好圖片尺寸的滿版投影片:

接下來我們就要開始調整背景、插入文字囉!
4. 建立形狀
在圖片貼上簡報後,我們要建立一個方形,點選 插入>圖案>矩形 ,新增一個方形占滿簡報的右半邊,並將這個方形調整成白色,這個部分就是之後有花樣的文字會顯示的地方。
小提醒:在這個步驟建議打開”輔助線”,會更好對齊唷!(輔助線打開方式:上方工具列>檢視>顯示>輔助線)
將矩形換成白色後,如下圖,記得把邊框顏色也按掉,點選”無邊框”,這樣矩形的邊邊才不會出現顏色。
(當然也可以換成自己喜歡的顏色,設計成不同的風格)
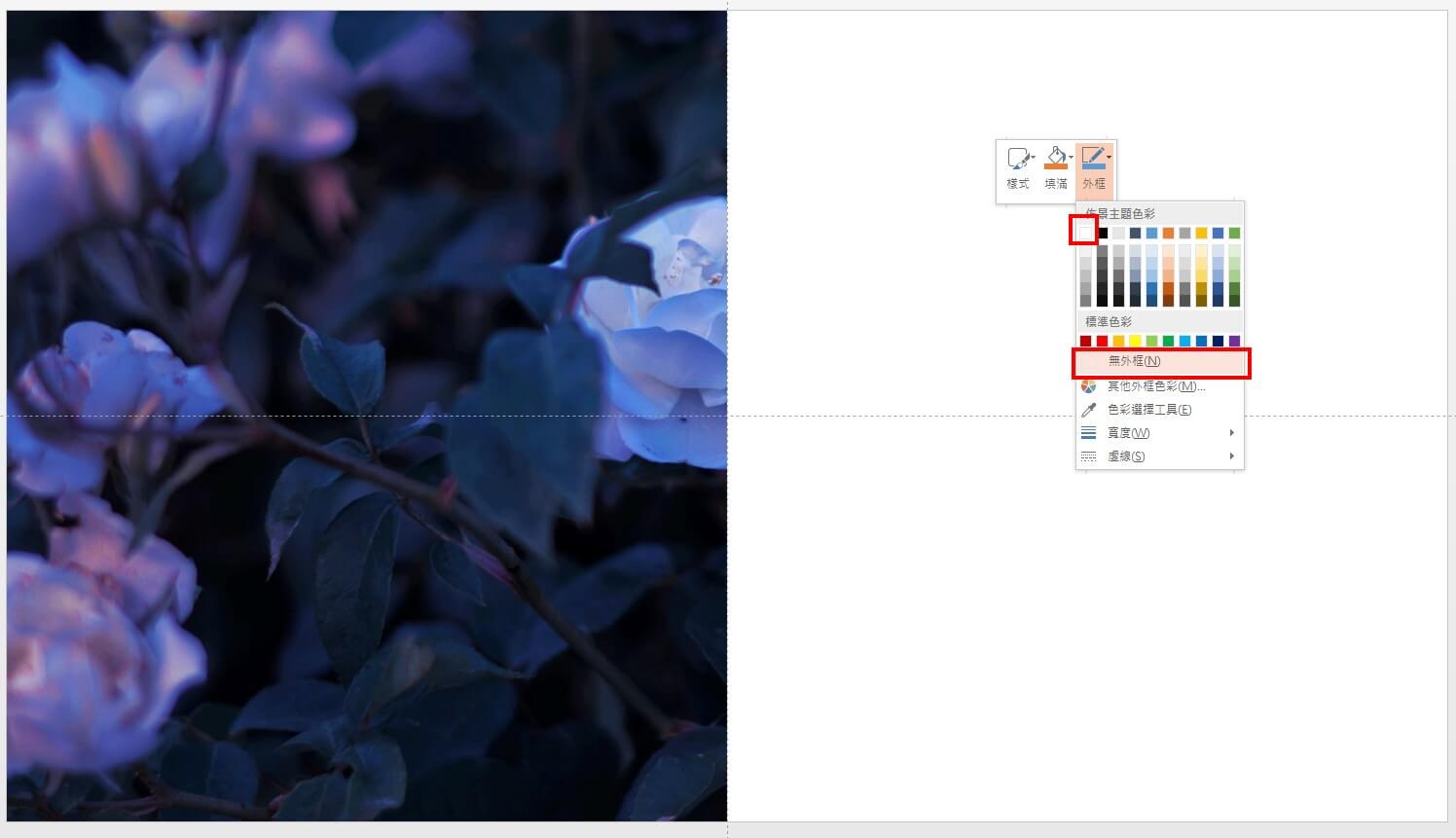
5. 插入文字
插入2個文字方塊,輸入文字之後,將文字放在簡報置中的位置。
一個放在圖案上,想要有花樣的文字放在白色的部分。
先將圖案上的文字調整成白色,製造鏤空感。
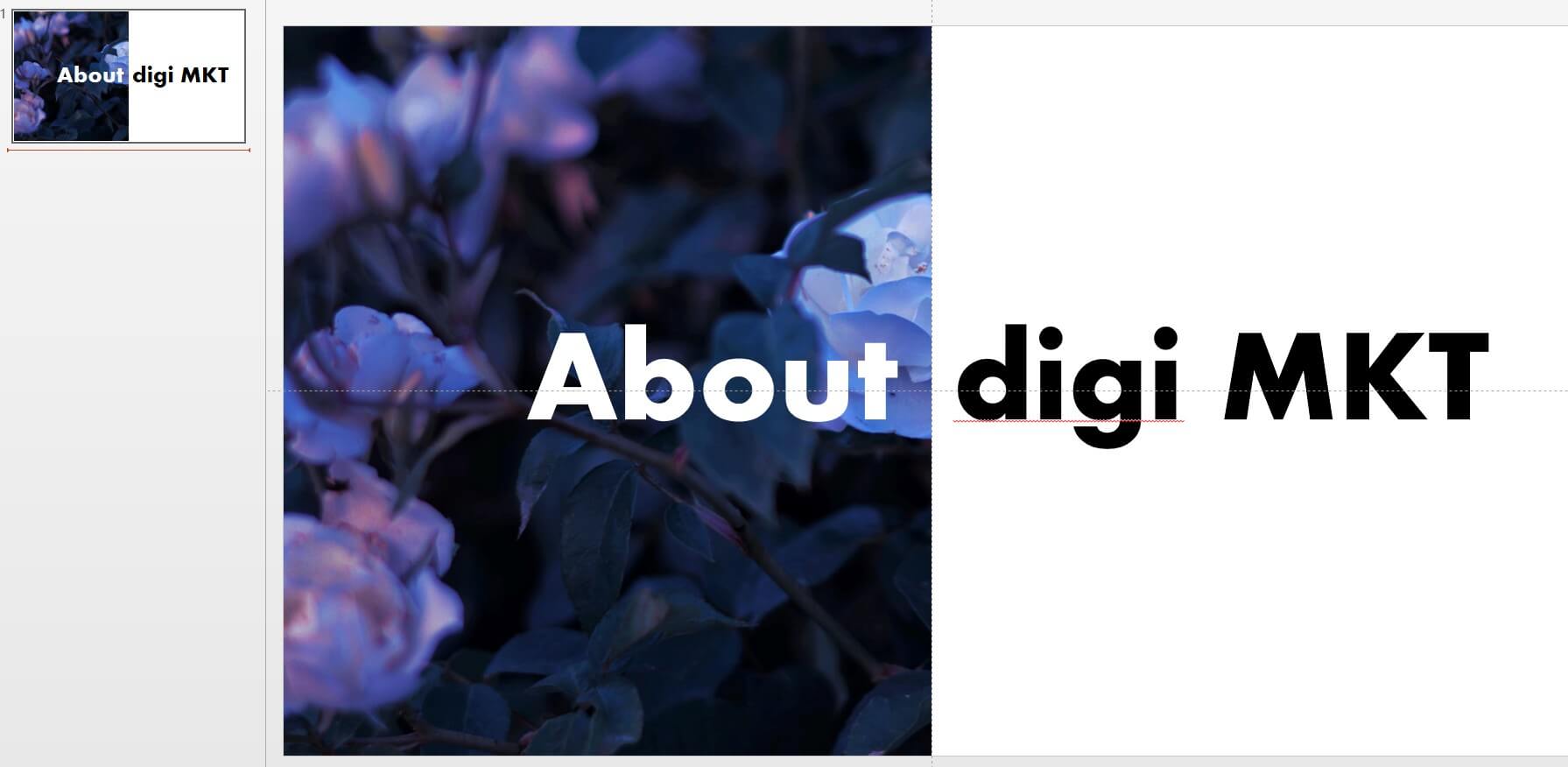
6. 用背景填滿文字
再來就是要把文字變成漂亮的印花圖案了!
點選右方的文字方塊,按右鍵,選擇 格式化圖案>文字選項>圖片或材質填滿
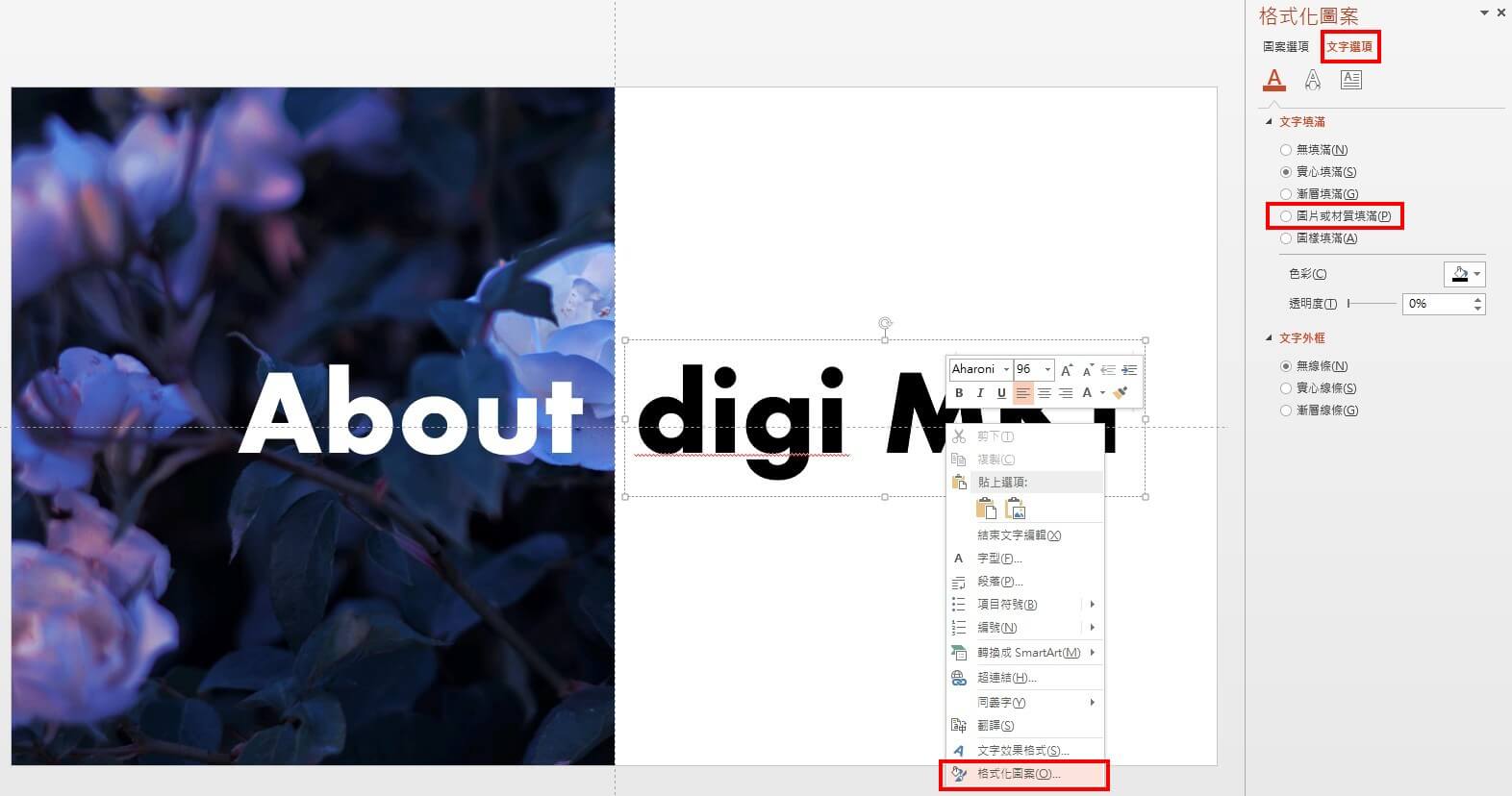
接著點選“由此插入圖片”下方的“檔案”,接著選擇電腦內剛剛使用的背景圖片檔案,點選“插入”。
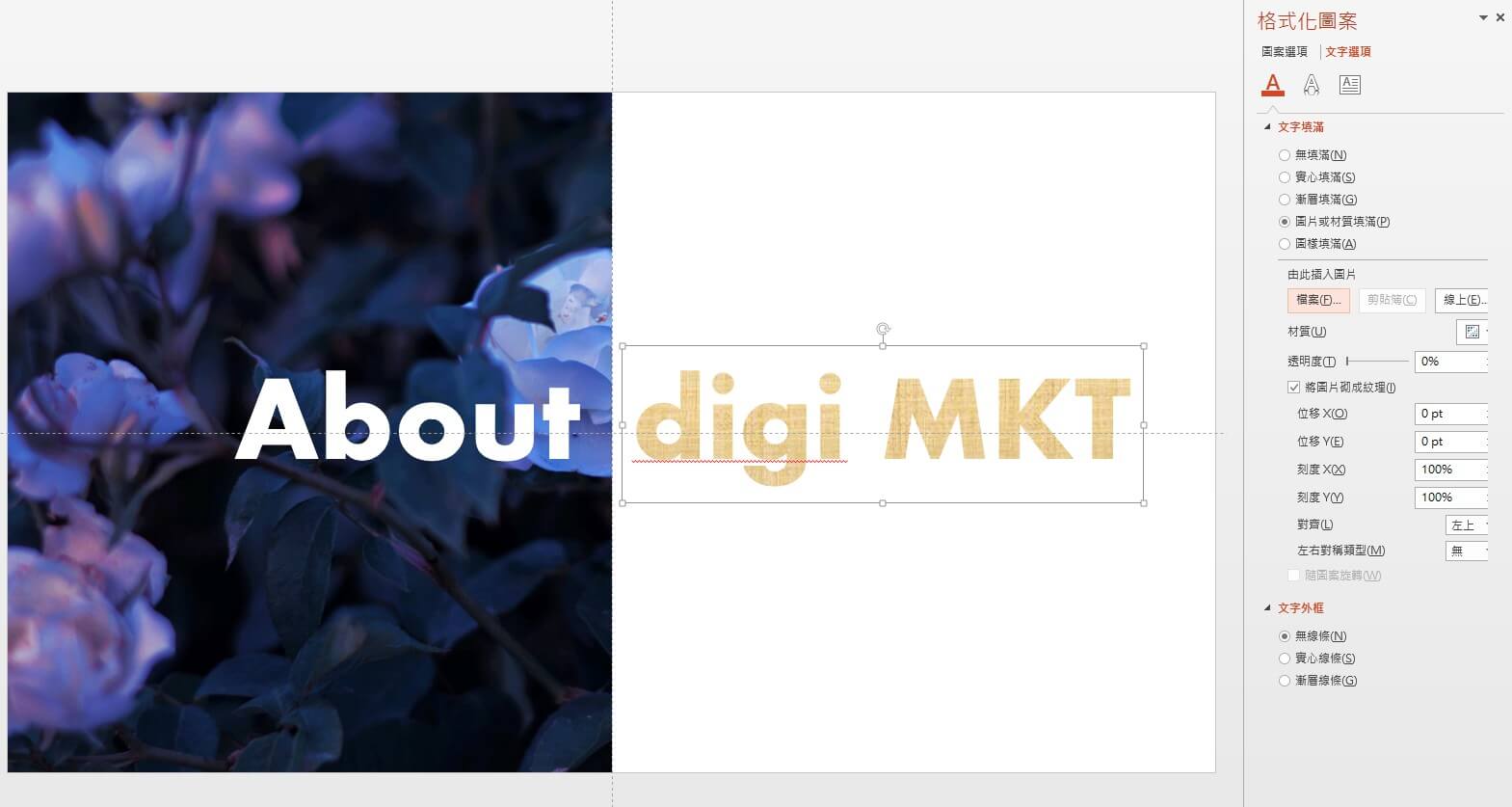
接著就完成美麗的鏤空文字簡報封面啦!另外可以再加上一些文字或設計,就是有質感又專業的簡報囉!
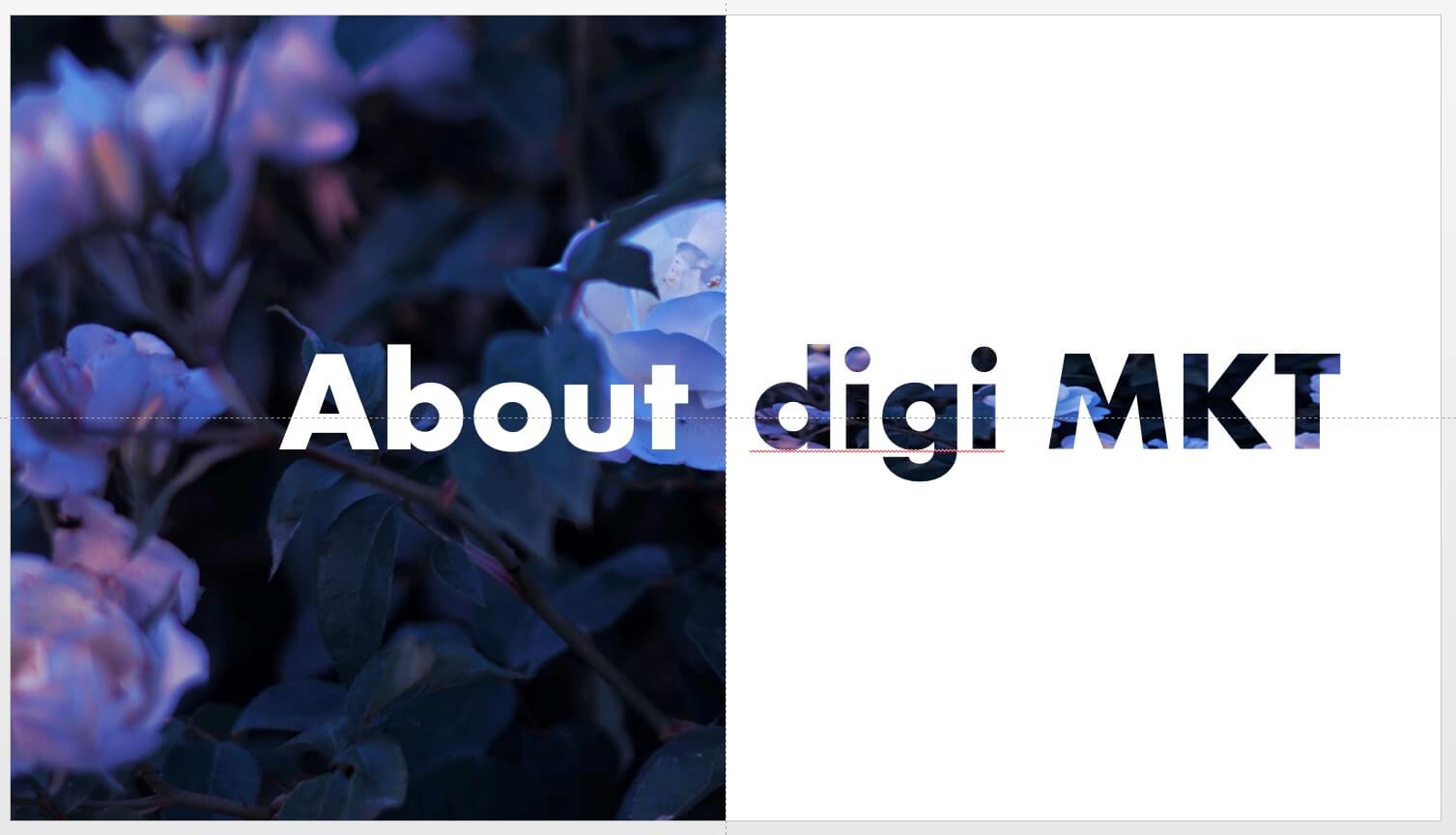
以上就是今天教大家的PPT封面設計簡報技巧!
想學更多工作技巧,歡迎查看更多我們的教學文章:
更多免費素材:
【Free icon】做簡報必備!3個免費icon下載網站
小編必備的FB符號、表情下載網站與貼文應用技巧
18款實用高質感IG Gif圖,經營IG限動、Reels必備!
【數位工具系列】
【Google Analytics】跳出率、轉換率是什麼?GA報表必看的指標與方向
【Google Analytics】GA是什麼?3個報表搞懂GA怎麼用!
【免費工具】UTM是什麼?UTM網址產生器推薦
【免費工具】觀察競品廣告:MOAT、FB廣告檔案庫使用教學
【PPT模板系列】
3個免費PPT模板下載網站,5分鐘做出超精美簡報!
3個商業PPT簡報模板,報告這樣做快速又專業!
【設計工具系列】
【Canva教學】設計、去背、PPT模板圖文教學
【免費素材】可以下載免費素材的 3 大線上圖庫介紹
【Free icon】做簡報必備!4個免費icon下載網站
【工作效率系列】
甘特圖是什麼?甘特圖範例與甘特圖製作教學
【實用技巧】常用的6個Google試算表功能與教學
螢幕截圖工具、Windows和Mac截圖方法
YouTube影片下載、線上剪輯影片工具

